Dieser Blog ist in Bearbeitung.
Haben Sie zufällig auch noch ein altes Tablet zuhause, das zwar technisch einwandfrei ist, aber schon längst von der aktuellen Software überholt wurde?
In meinem Fall sind es zwei ältere iPads, von denen ich eines bereits in einen Picture Frame umgewandelt hatte.
Aktuell beschäftige ich mich intensiv mit dem Thema "Erstellen von Trainingsvideos".
Hierbei gibt es jedoch zwei Herausforderungen, die gelöst werden wollen: die Textsicherheit beim Sprechen und der Blickkontakt zum Betrachter des Videos - also zur aufnehmenden Kamera.
Da kam mir die Idee: ich könnte ich mir ja aus dem zweiten iPad einen Teleprompter bauen...
Ein Teleprompter wäre die perfekte Lösung für all diejenigen, die vor der Kamera stehen oder Online-Präsentationen halten müssen.
So wurde das Projekt DIY-Teleprompter aus der Taufe gehoben.
Eine kurze Recherche ergab mehrere YouTube Videos, die detailliert den Bau eines Teleprompters beschrieben.
Die erforderlichen Materialien und Werkzeuge hatte ich zum größten Teil schon zuhause, sodass ich bald starten konnte. Weiter unten finden Sie eine ausführliche Materialliste mit Links zu meinen Bezugsquellen.
Einen Hinweis noch vorab...
Nach Fertigstellung meines Teleprompter fiel mir auf, das die angezeigte Schrift leichte Doppelkonturen aufwies.
Die kommen dadurch zustande, dass bei einem einfachen Glas beide Glasflächen reflektierten.
Sollten Sie hohe Anforderungen an die Lesbarkeit und Helligkeit der dargestellten Schrift haben, dann rate ich Ihnen zur Verwendung von (recht teurem) Beam-Splitter Glas oder besser noch, zum Kauf eines professionellen Teleprompters.
Wenn Sie Freude an einem DIY-Projekt haben und den Teleprompter nur gelegentlich einsetzen wollen, dann lesen Sie gerne hier weiter. Ich hatte meinen Teleprompter inzwischen mehrfach im Einsatz und bin mit der Funktion sehr zufrieden. Das Ablesen stellte sich als unproblematisch heraus - sogar unter Bedingungen, wenn links und rechts zwei leuchtstarke LED-Videoleuchten mit Softboxen stehen...
Zunächst ein kurzer Überblick
Allgemein besteht ein Teleprompter aus einer schräg (45°) montierten Glasscheibe oder einem halbtransparenten Spiegel, der vor der Kamera positioniert wird. Der Text wird von unten auf den Spiegel projiziert, meist von einem Bildschirm oder einem Tablet, sodass der Sprecher den selbst laufenden Text ablesen kann, während er direkt in die Kamera schaut. Die Kamera filmt dabei durch das Glas, da dieses zwar den Text reflektiert, aber gleichzeitig für die Kamera durchsichtig ist.

Bitte zuerst anschauen - Videoanleitung für den Bau eines iPad-Teleprompters
Beim Bau des Teleprompters habe ich mich weitgehend an das englische YouTube-Video "Make a cheap Teleprompter for your iPad under $20" von Film Masters gehalten. Dieses Video ist sehr empfehlenswert, da die einzelnen Arbeitsschritte sehr gut gezeigt werden.
Da ich dieses Video nicht einfach kopieren möchte, gehe ich im Folgenden mit Tipps und Tricks auf die Erfahrungen ein, die ich beim Bau mit meinen Materialien gemacht habe.
Inhalt des Teleprompter-Videos mit Time Codes:
00:35 | Step-01 - Übersicht über die benötigten Materialen
01:23 | Step-02 - Ersten Holzrahmen (unten, Basisplatte) zerlegen und vorbereiten
02:20 | Step-03 - Optional: MDF Platte zusägen (oder MDF-Zuschnitt verwenden)
03:50 | Step-04 - Zentrales Loch für 1/4"-Holz-Eindrehmutter anzeichnen und bohren
05:05 | Step-05 - 1/4"-Holz-Eindrehmutter mit Imbusschlüssel einschrauben
05:36 | Step-06 - Schwarzen (!) Filz zuschneiden, mit Pattex bestreichen und mit Andruck aufkleben
07:17 | Step-07 - Optional: Die Glashalteplättchen der Basisplatte mit Zange entfernen
07:50 | Step-08 - Zweiten Holzrahmen (oben, beweglich) zerlegen (aber Glas und Glashalteplättchen belassen)
08:50 | Step-09 - Bei eingelegtem Glas die äußeren Ränder mit schwarzem Klebeband abkleben
09:40 | Step-10 - Basisplatte mit der Vorderseite nach unten mit Andruck auf den schwarzen Filz kleben
10:19 | Step-11 - Die Basisplatte mit Nägeln auf der MDF-Platte befestigen
11:07 | Step-12 - Ausrichten und montieren des oberen, beweglichen Rahmens (Achtung Glas!)
11:19 | Step-13 - Verschrauben der beiden Scharniere am beweglichen Rahmen (Vorbohren bei hartem Holz empfohlen)
13:25 | Step-14 - Verschrauben der beiden Scharniere mit der Basisplatte (Löcher anzeichnen und ggf. vorbohren)
14:32 | Step-15 - Montieren der klappbaren Stützscharniere (45 Grad, Geodreiecke), anzeichnen, vorbohren)
17:30 | Step-16 - Abkleben der Ränder der MDF-Platte mit schwarzem Klebeband

Step-3.1
Navigieren Sie auf dem App Store zur App "SoloSlides für Google Fotos" und laden Sie sich die kostenlose Version herunter.
Nutzen Sie für den Suchlauf den Begriff "SoloSlides"
Im vorliegenden Fall wird ein eine Grundplatte aus 25mm starkem MDF-Material verwendet, in die eine 1/4 Zoll Gewindeschraube eingedreht wird. Damit kann der Teleprompter leicht auf ein Stativ geschraubt und geeignet vor die Kamera positioniert werden.
Benötigte Materialien
iPad (oder ein Tablet geeigneter Größe)
- Altes iPad - in meinem Fall ein Apple iPad 2 12GB Wi-Fi Schwarz (MC769FD/A) mit dem Betriebssystem 9.3.5
- Schwarzes Ladekabel mit Netzteil - für die permanente Stromversorgung des iPads
- App Teleprompter Pro Lite von MSDC Technologies LTD für die gespiegelte Darstellung des Lauftextes
Materialien
- 2x Bilderrahmen Din A4 schwarz, 12 €, https://amzn.to/3AYk0yH
- 1x MDF Grundplatte, 25 mm, Zuschnitt 23cm x 32cm, 2,44 €, Baumarkt
- 1x Pattex Repair 100% 50 g, 5,49 €, Baumarkt
- 1x Tesa 53949, 50 m, "Gaffer's Tape" schwarz matt, 18,99 €, https://amzn.to/3X1ERHA
- 1x Klettband (Velcro) 8 m lang 20 mm breit, schwarz, 8,99 €, https://amzn.to/3TG9O3N
- 1x 1/4"-Holz-Eindrehmuttern - 5 Stüc, 6,00 €, https://bit.ly/47E39wR
- 1x Bastel-Filz 5 mm stark 670 g/qm, 45 cm breit schwarz, 10,00 €, https://amzn.to/47At74e
- 2x Scharniere, 2,90 €, Baumarkt
- 2x PVC-Hartschaumplatte, 50x50cm, 3 mm dick, schwarz, 7,50 €, Baumarkt
- 1x IKEA DITTE Stoffbahn, grau, 150x300 cm, 10,00 €, https://bit.ly/3MXxxJ8
- 1x TTO Foldbackklammern 32 mm, 12 Stk, 1,50 €, https://amzn.to/3ZCnvEK
- 1x Klappbare Stützscharnier Möbel Kisten, 104x32 mm, 9,00 €, https://amzn.to/3MVfljj
Optional
- 1x BLACK+DECKER flexible Werkbank, klappbar, ca. 80€, https://amzn.to/4bkcYBY
- 4x Wolfcraft EHZ 65-150 Einhandzwinge PRO, ca. 15€/Stück, https://amzn.to/43hu5lZ
Weitere benötigte Utensilien
- Unterlage - um den Tisch beim Schneiden etc. nicht zu beschädigen
- Schraubenzieher - zum Öffnen des Rahmens auf der Rückseite
- Cutter-Messer - zum Zuschneiden des Passepartouts auf die Maße des iPad Monitors
- Kugelschreiber - um ein Loch für den Home-Button auszustanzen
- Hammer - um das Loch auszustanzen
- Lineal - um die Maße des iPads anzuzeichnen und das Passepartout zu schneiden
Step-1 - Montage des iPads in den IKEA-Rahmen
- Legen Sie den RIBBA Rahmen mit der Glas-Seite nach unten auf die Unterlage
- Öffnen Sie den Rahmen auf der Rückseite und entnehmen Sie den Deckel, das Passepartout sowie das Glas
- Zeichnen Sie auf dem Passepartout das Monitormaß abzüglich 1-2 mm symmetrisch an
- Verwenden Sie das Cutter-Messer um das Passepartout auf das neue Maß zuzuschneiden
- Übertragen Sie den Mittelpunkt des Home-Buttons des iPads ebenfalls auf das Passepartout
- Nutzen Sie den aufgeschraubten, runden Kugelschreiber und den Hammer, um eine runde Öffnung für den Home Button auszustanzen (arbeiten Sie dazu auf der Frontseite des Passepartouts, um eine "schöne" Schnittkante zu erhalten)
- Legen Sie nun das iPad mit der Monitorseite nach unten auf die Rückseite des Passepartouts (prüfen Sie dabei, dass lediglich der dunkle Monitorbereich von vorne zu sehen ist)
- Verwenden Sie das blaue tesa Abdeckband und fixieren Sie das iPad auf der Rückseite des Passepartouts
- Legen Sie nun das Passepartout samt iPad in den leeren RIBBA Rahmen und fixieren Sie das Passepartout sicher im Rahmen (der Rahmen wird ohne zusätzliches Frontglas verwendet und er wird auch nicht zusätzlich verschlossen)
Ergebnis der Montage des iPads
Step-2 - Vorbereitung der Bilder
Wählen Sie nun auf Ihrem Rechner die Bilder aus, die Sie gerne auf dem iPad Picture Frame anzeigen wollen.
Sie haben hier zwei Möglichkeiten:
- Nutzen Sie den internen Speicher Ihres iPads für die Ablage der gewünschten Bilder
- Nutzen Sie Ihren Google Fotos Account, um Ihre Bilder hochzuladen und dann per WiFi-Verbindung anzuzeigen - legen Sie sich bei Bedarf einfach ein neues, kostenloses Google-Konto an (Link)
Ich verwende zur Bereitstellung meiner Bilder die "Google Fotos-App" meines Google-Accounts.
Loggen Sie sich einfach in Ihren Google-Account ein, wechseln Sie zu Google Fotos und legen Sie ein neues Album an.
In dieses laden Sie dann Ihre Bilder hoch und verbinden Google Fotos später mit Ihrer Anzeige-Software (siehe weiter unten).
Noch ein Tipp zum Format der Bilder...
Das iPad verfügt über eine Auflösung von 2048 x 1536 Pixeln, was nicht dem üblichen Seitenverhältnis von 3:2 entspricht. Man kann also nun manuell den Beschnitt festlegen - oder - die Reskalierung der Anzeige-App überlassen, wobei Teile des Originalbildes nicht mehr angezeigt werden können.
Ergebnis der Bereitstellung der Bilder auf Google Fotos
Step-03 - Einrichtung des iPads als Picture Frame
Hier geht es nun darum, die Anzeige-App "SoloSlides" auf Ihrem iPad einzurichten.
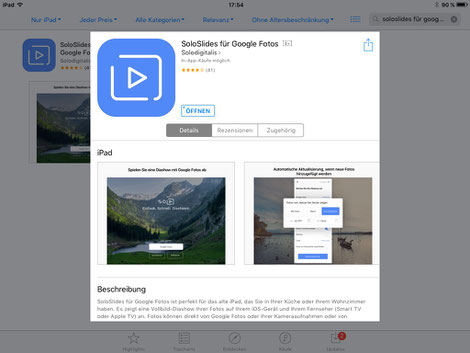
Step-3.1
Navigieren Sie auf dem App Store zur App "SoloSlides für Google Fotos" und laden Sie sich die kostenlose Version herunter.
Nutzen Sie für den Suchlauf den Begriff "SoloSlides"
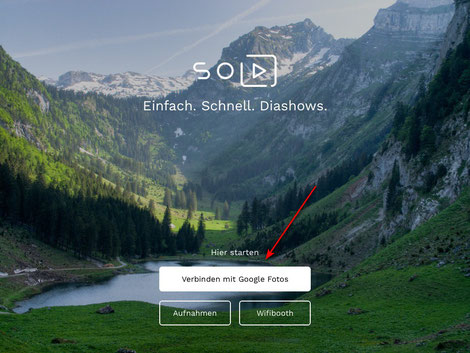
Step-3.3
Wählen Sie nun aus, von welcher Quelle Ihre Bilder gelesen und präsentiert werden sollen.
Hier im Beispiel wähle ich die Option [Verbinden mit Google Fotos]
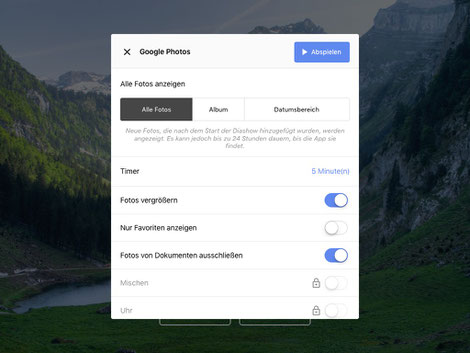
Step-3.4
Wählen Sie nun noch die richtigen Anzeigeparameter für Ihren Picture Frame aus.
Am besten Sie experimentieren mit den verfügbaren Einstellungen, bis Sie die richtige Kombination gefunden haben.
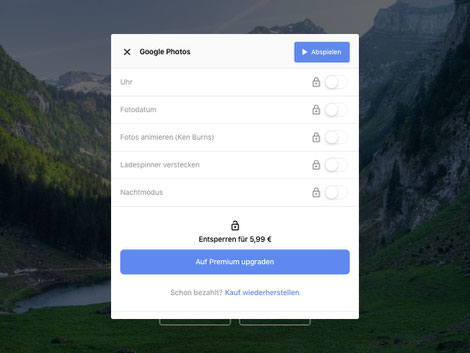
Step-3.5
Klicken Sie nach Abschluss der Einstellungen auf die Schaltfläche [Abspielen] um die Präsentation zu starten.
Note:
Ich wollte die App eigentlich auf Premium upgraden, um die zusätzlich verfügbaren Optionen nutzen zu können.
Dies ist mir leider nicht gelungen, obwohl ich mehrmals versucht habe, die Premium-Version zu kaufen. Die Ursache dafür konnte ich leider nicht ermitteln und so verwende ich die App lediglich mit den kostenlosen Features...
Ergebnis - das alte iPad dient nun im Wohnzimmer als dekorativer Picture Frame
Fazit
Ich hoffe, ich konnte Ihnen einen einfachen Weg aufzeigen, wie Sie Ihr altes iPad mit wenig Arbeit und geringen Kosten zu neuem Leben erwecken können.
Optisch gefällt mir das klassisch gerahmte iPad als Picture Frame sehr gut und es passt sich auch perfekt in unsere Wohnumgebung ein.
Ich bevorzuge übrigens eine längere Betrachtungsdauer von mehreren Stunden pro Bild. So kann man es wirklich genießen.
Ob Sie Ihren neuen Picture Frame nun aufstellen oder an die Wand hängen, ich wünsche Ihnen auf jeden Fall viel Freude beim Betrachten Ihrer Lieblingsbilder!
In diesem Sinne,
Ihr Ralph Oehlmann


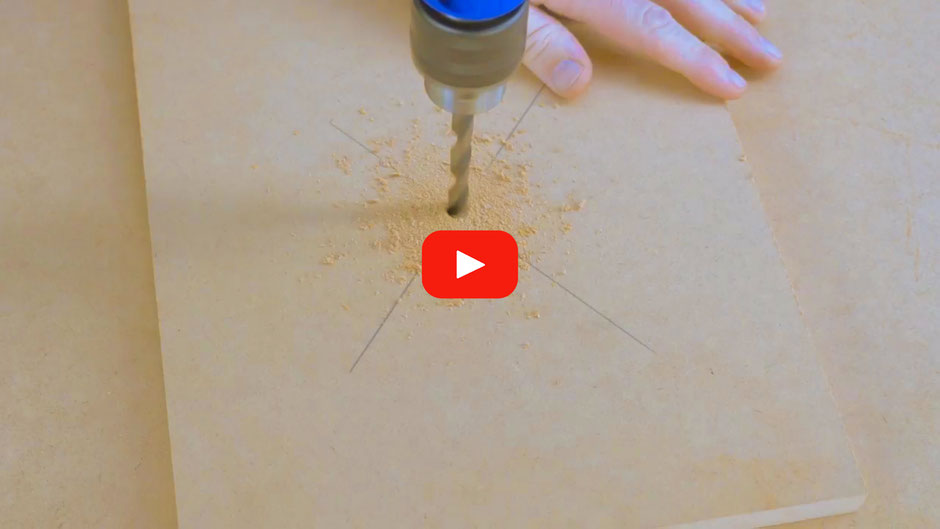



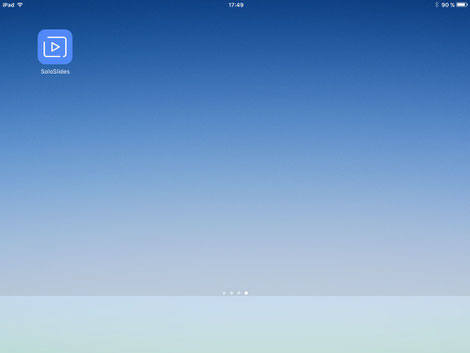

Kommentar schreiben